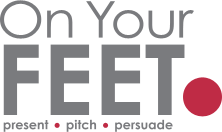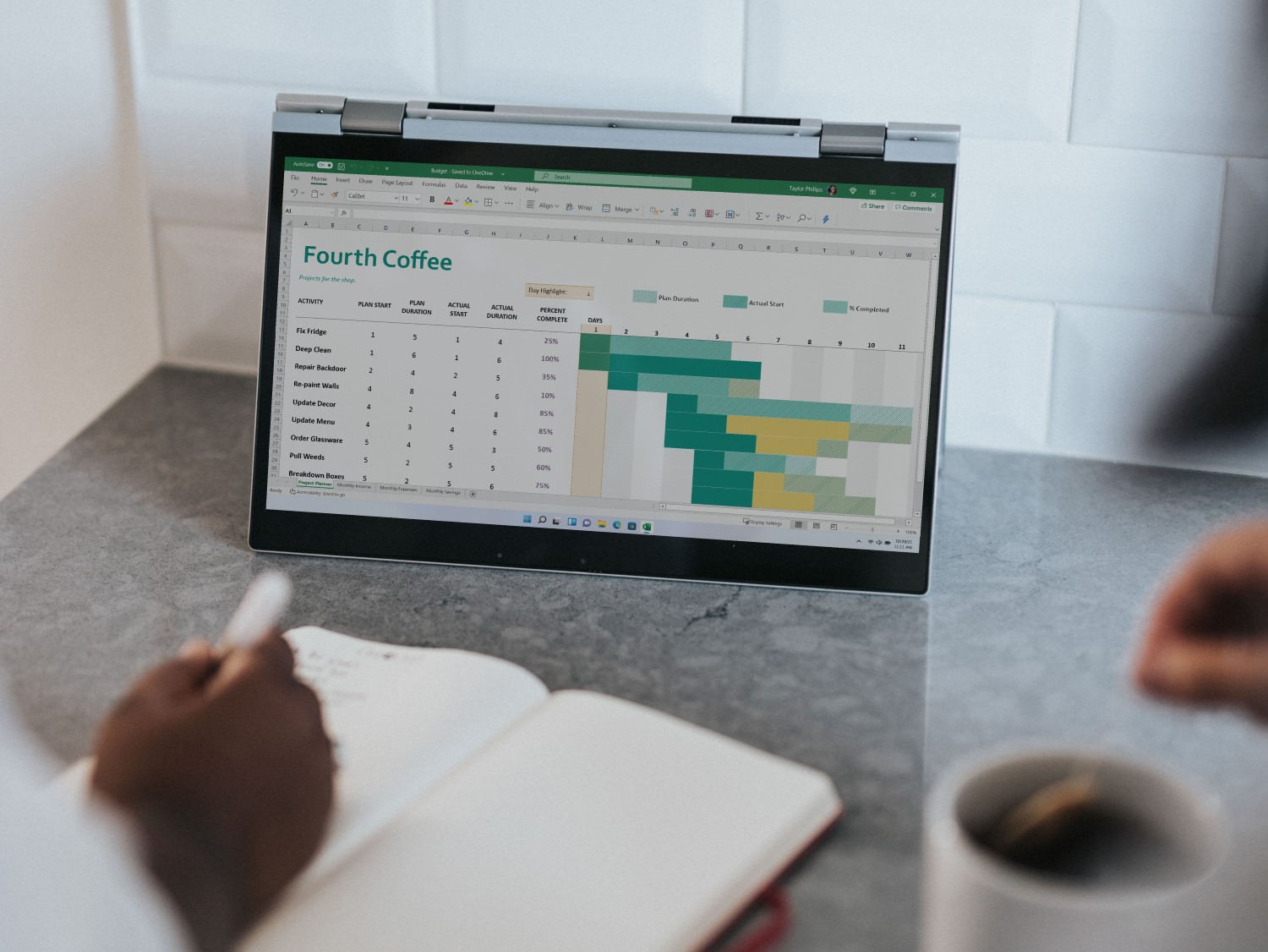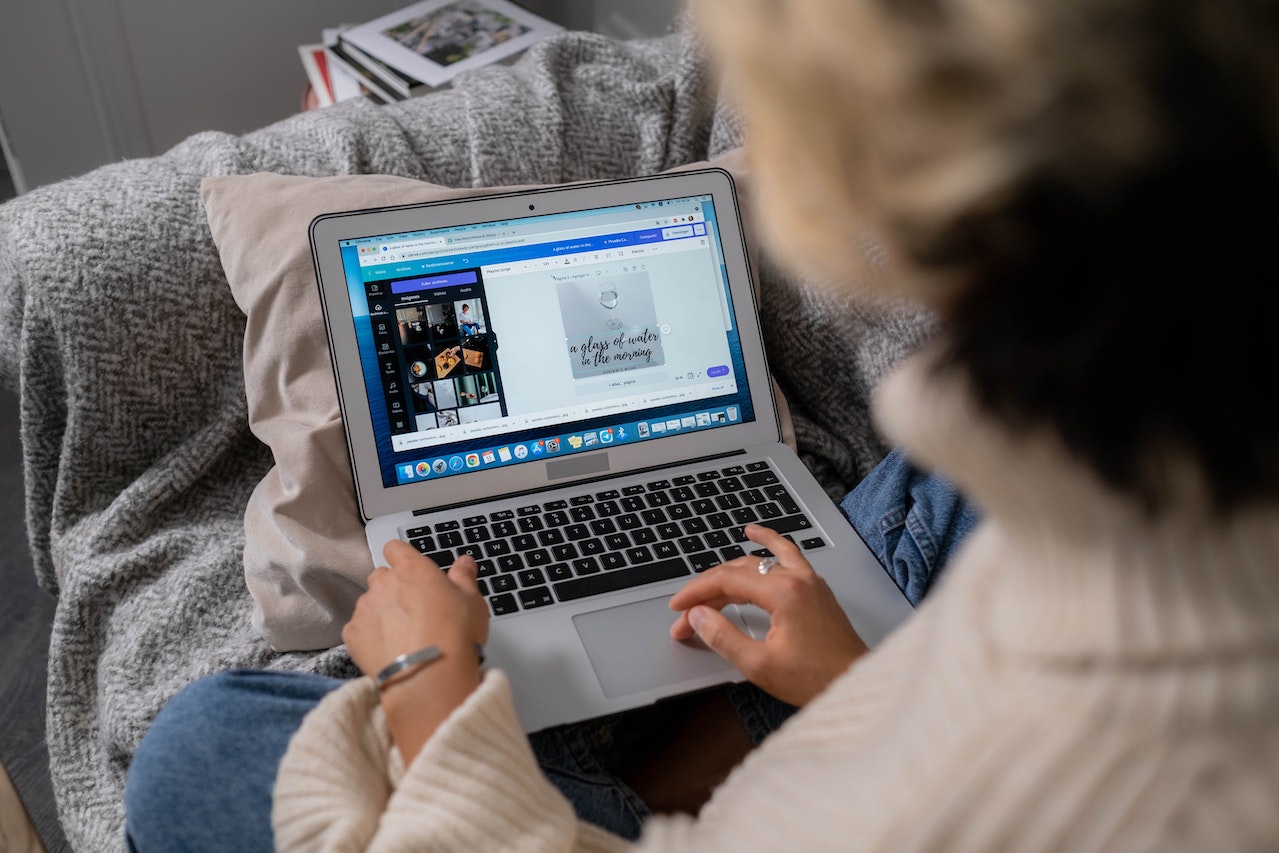Top Keyboard Shortcuts to Save You Time!
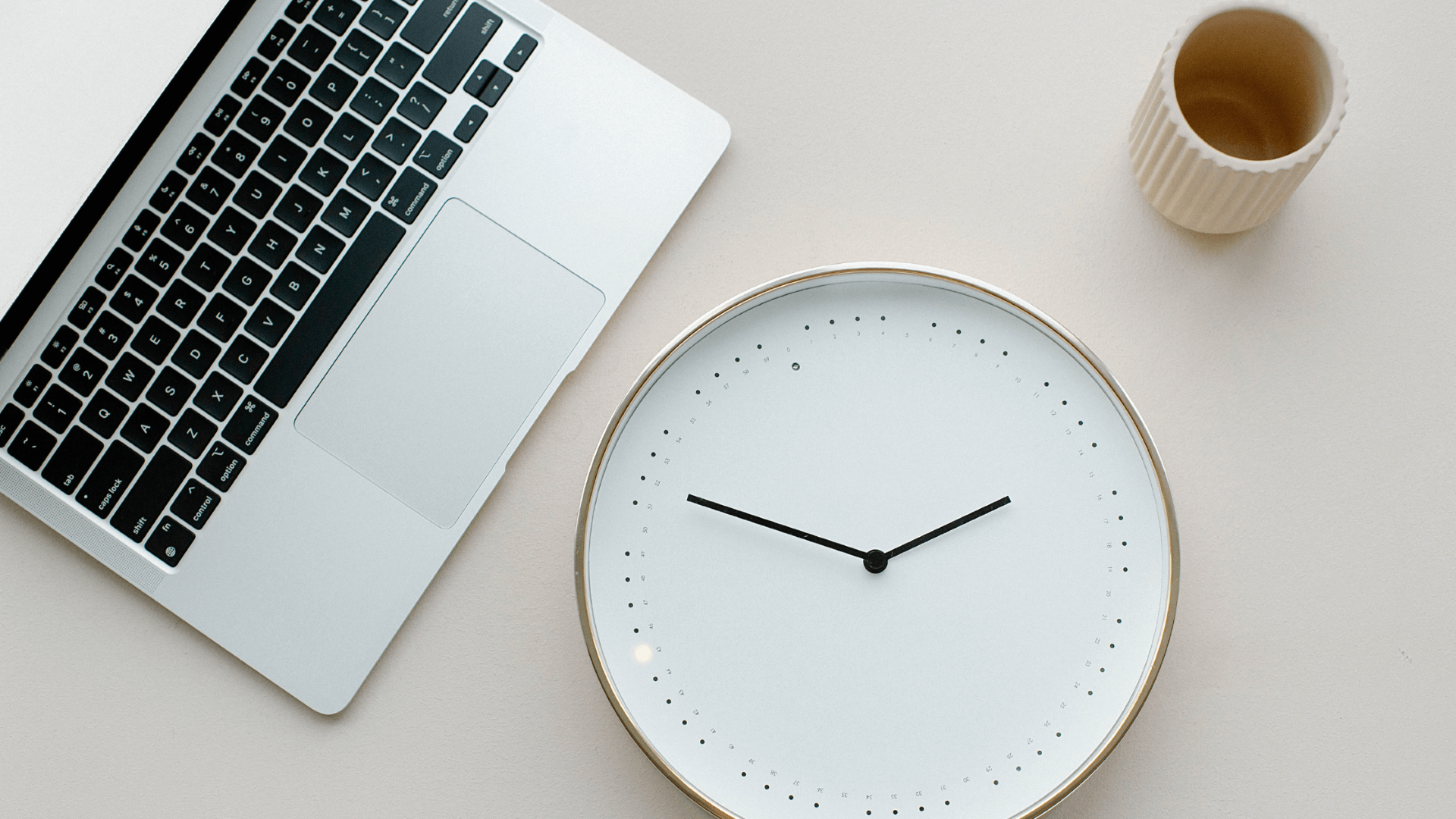
This month we are delighted to do something a bit different. Sharon, who is our operations coordinator, also runs her own business Sharon’s Tutorials.
She is an absolute whizz at all things tech relative to small business owners. For example, Gmail, Google Apps, MS Office, Canva, Zoom, and any other software that helps small businesses to run smoothly.
Lots of her tips are relevant to people in larger businesses too. So, she has kindly volunteered to share some of her wisdom with us. When you have finished enjoying this blog, why don’t you Subscribe to her YouTube Channel by clicking here.
Enjoy!
Having run my own admin business since 2010, I have come across a LOT of time-saving tips and tricks on various platforms and software. I share a few of them below on 5 different platforms that most businesses either use on a regular basis or may use in the future.
Windows Magnifier
If you’re a Windows user, then you might like to know about Windows Magnifier – this is designed for visually impaired people but is also very handy for when you want to see the small print on screen! I also use it to focus someone’s attention on a specific area of the screen, for example if I’m sharing my screen in a Zoom meeting.
To access the magnifier, press the Windows key and the + symbol together. To come out of it press the Windows key and Escape together. There are also settings you can access to customise how you want the magnifier to work for you – I go through them all in this video.
Zoom
We’ve all become used to having more zoom meetings & calls over the last couple of years, so I’ve listed below a few handy keyboard shortcuts that you might find helpful on your next zoom call:
- Alt+v Starts/stops video
- Alt+y Raises/lowers hand
- Alt+h Displays/hides in-meeting chat panel
- Alt+u Displays/hides participant panel
For a full list of useful keyboard shortcuts and hot keys, click here to read Zoom’s own page.
MS Office
I’ve listed below a few keyboard shortcuts that I regularly use in Excel, Word & PowerPoint (obviously there are LOTS more!)
Word:
- Ctrl+Backspace deletes 1 word to the left
- Ctrl+Delete deletes 1 word to the right
- To quickly apply different line spacing to the paragraph – select the paragraph and press:
- Ctrl+1 for single line spacing
- Ctrl+2 for double line spacing
- Ctrl+5 for 1.5 line spacing
Excel:
- Alt+= quickly inserts the Autosum formula
- Shift+F2 inserts or edits a cell comment
- F12 displays the Save As dialog box
PowerPoint:
- Ctrl+g / Ctrl+Shift+g Groups/ungroups selected objects
- Tab / Shift+Tab Goes to next/previous object – ideal if things are hidden behind other objects.
- Shift+F10, h Hides/unhides the selected slide (without having to right click your mouse)
Quick bonus tip: If you want to quickly collapse or expand the ribbon in any Microsoft Office application, press Ctrl+F1
Google Drive
If you use Google Drive in your business, the following 3 shortcuts are useful for when you’re in your main Google Drive page.
View: In Google Drive, you have the option of 2 different layout views, which is either grid or list view. To quickly toggle between the 2 different views, use the keyboard shortcut V.
Sharing: If you want to quickly bring up the sharing options window of any file or folder in your Google Drive, press the full stop key (.) after you’ve selected the file or folder.
Details: To see the details of a specific file or folder, select the file and press D to bring up the details over on the right-hand side, or I to display the activity (e.g. who last edited it, what they did and when).
Canva
There are lots of keyboard shortcuts that I could mention here, but instead I want to tell you about the Magic button!
Once you know about the Magic button, you’ll remember it every time you use Canva!
It will save you time as it cuts out trying to find elements in the main menu on the left hand side, and instead you can find the common elements all under one key and that is the / (forward slash key).
Whenever you are editing a design in Canva, press the / key and a menu pops up listing shortcuts to popular elements, for example, arrow, rectangle, table, circle etc. You can also search for a specific element or graphic in this menu – have a play around with it the next time you’re creating or editing a design!
I hope you have found these helpful. If you want to know more useful keyboard shortcuts but without the “googling”, you might like my handy downloadable reference cards, ranging from 99c to €14.99 for a full bundle – you can see them all here.
Thanks!