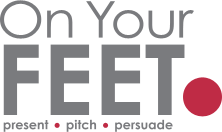Guest Post: 3 tips for professional looking PowerPoint presentations

Sharon works with us on the admin end of our business. She is a font of efficiency and knowledge on all things relating to running your business. On top of that, she is a whizz on all the Microsoft Office products, in particular PowerPoint. Below she shares some of her tips on making your PowerPoint presentations look more professional.
I often help my coaches with their PowerPoint presentations ready for their training workshops or networking meetings/pitches. I usually help with setting up their master slide templates and checking for spelling, inconsistency etc. Below are some of my top tips to think about next time you’re setting up your own slides…
1. Be Consistent
Consistency is key to helping your presentation look professional. Make sure the same fonts are used throughout – if you use one font for the header and a different one for the main body text then make sure this is the same on every slide. One quick way of doing this is to set up your Master Slide – my short video shows you how to do this.
If you’re combining 2 or more presentations and end up with a mish-mash of different fonts, a quick way to amend this is to use the Replace Fonts feature. To do this, make sure you’re on the Home tab on the ribbon, go to the Editing group, click on the drop down arrow next to Replace and choose Replace Fonts.
The same goes for bullet points, if you use a formatted style of bullet point then make sure the same style is repeated every time (again this can be set in your Master Slide).
Check your spelling. If you use the American way of spelling certain words with a “z” instead of an “s” e.g. realize instead of realise, organize instead of organise, then make sure you’re consistent throughout the presentation.
2. Be Visual
Slides shouldn’t be paragraph after paragraph of text. Try to make them visually appealing and interesting. Use different formats of bullet points instead of just the standard black dot. Try using a symbol or special character or even a picture unique to your business/brand.
Or you could change your bullet points to graphics instead using SmartArt. Click on the text box that contains your bulleted text and go to Convert to SmartArt, which you’ll find in the Paragraph group on the Home tab on the ribbon.
3. Quick Shortcuts
When you’re launching your presentation in front of an audience right click on the file name and select Show, instead of double clicking your presentation to open it. This way you launch straight into the slideshow without revealing any of the slides to the audience first!
If you want the audience to focus on what you’re saying instead of the slide at any point during the slideshow, press b on your keyboard and this will black out the screen. Press b again to get your slides back. The same applies if you press w which turns the screen white instead of black.
I hope you find the above tips helpful, remember though that when you’re giving a presentation, ideally the PowerPoint should be used as a visual aid only – to back up what you’re actually saying.
Thanks Sharon … the replace fonts one is the coolest tip ever, I use it frequently. Sharon is too polite to pop a link to her other fantastic blogs so click HERE for more. That is it for now all,
Barbara.